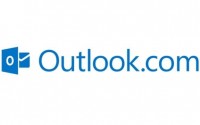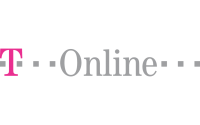GMX Login
 In diesem Artikel über GMX werden Sie das folgende lernen – GMX Registrierung und GMX Login.
In diesem Artikel über GMX werden Sie das folgende lernen – GMX Registrierung und GMX Login.
Um auf die deutsche Version der GMX Mail zu gelangen, besuchen Sie die Seite www.gmx.de, für die österreichische Version, besuchen Sie die Seite www.gmx.at und für die schweizerische Version der Seite, besuchen sie www.gmx.ch.
Der registrierungs- und Anmeldungsprozess ist gleich auf allen Länder Versionen von GMX (Deutschland, Österreich, Schweiz). Hier werden wir den Prozess auf der Internationalen Seite www.gmx.com als Beispiel zeigen. Dieser Prozess ändert sich nur ein bisschen von den Länderseiten, aber generell sind alle Felder gleich, sowie das Resultat am Ende. Der GMX Login Prozess ist derselbe auf jeder Seitenversion.
GMX Login und gmx.com
Die gmx.com Seite ist ein Internationales Portal das als Schwesterunternehmen von gmx.de entstanden ist. Zurzeit, ist das gmx.com Portal nur für E-Mails gedacht – all Ihre Kommunikation, Termine im Kalender, Kontakte verwalten usw. geht über GMX. In der Zukunft wird sich dieses E-Mail Portal auch zu einem Nachrichtenportal weiter entwickeln – auf diese Art haben sich die meisten E-Mail Anbieter entwickelt. Sie werden auch bald sehen, dass der GMX Login Prozess sehr ähnlich dem GMX Login Prozess von anderen Seiten ist.
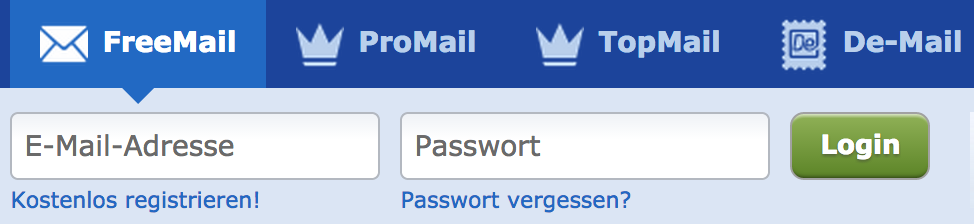
Gemeinsamkeiten und Unterschiede
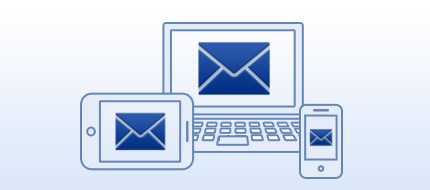 Nach dem GMX Login werden Sie alle Merkmale unterscheiden können, hier schreiben wir für Sie wichtigsten. Die größten Gemeinsamkeiten sind die E-Mails und dass, was sie alles ermöglichen, was Sie alles damit machen können. Sie bekommen einen unbegrenzten Speicherplatz, womit Sie nie Ihre E-Mails löschen müssen und allen Nachrichten immer zugreifen können. Auch hier können Sie immer, unabhängig von Ort und Zeit, dank der mobilen Version der Seite und den mobilen Applikationen Ihren E-Mails zugreifen. Egal ob Sie gerade an einem Strand in Kroatien liegen, oder das innere Land erforschen, Ihre Mails sind Ihnen immer verfügbar, Sie werden Ihre Termine nie vergessen und Sie haben alle Ihre Kontakte auf einem Platz. Auch falls Sie andere E-Mail Kontos benutzen, können Sie diese mit GMX Beinpaaren und somit auf mehrere Kontos Zugriff haben. Und wie auch auf anderen GMX Länderversionen, auch hier ist die Mail sehr einfach zu benutzen. Mit dem Online Kalender wissen Sie immer wo etwas läuft, wann und wo Sie Termine haben; mit dem integriertem Antivirus sind alle Ihre Daten stets von allen Viren gesichert und auch von Spam Nachrichten mit durch den Spam Filter den GMX enthält. Sie können auch Ihre E-Mails archivieren und sie dann immer im Archiv wieder finden. Die Beilagen können bis zu 50 MB haben, was selten viel ist. Natürlich, die größte Gemeinsamkeit ist der GMX Login und Registrierungsprozess.
Nach dem GMX Login werden Sie alle Merkmale unterscheiden können, hier schreiben wir für Sie wichtigsten. Die größten Gemeinsamkeiten sind die E-Mails und dass, was sie alles ermöglichen, was Sie alles damit machen können. Sie bekommen einen unbegrenzten Speicherplatz, womit Sie nie Ihre E-Mails löschen müssen und allen Nachrichten immer zugreifen können. Auch hier können Sie immer, unabhängig von Ort und Zeit, dank der mobilen Version der Seite und den mobilen Applikationen Ihren E-Mails zugreifen. Egal ob Sie gerade an einem Strand in Kroatien liegen, oder das innere Land erforschen, Ihre Mails sind Ihnen immer verfügbar, Sie werden Ihre Termine nie vergessen und Sie haben alle Ihre Kontakte auf einem Platz. Auch falls Sie andere E-Mail Kontos benutzen, können Sie diese mit GMX Beinpaaren und somit auf mehrere Kontos Zugriff haben. Und wie auch auf anderen GMX Länderversionen, auch hier ist die Mail sehr einfach zu benutzen. Mit dem Online Kalender wissen Sie immer wo etwas läuft, wann und wo Sie Termine haben; mit dem integriertem Antivirus sind alle Ihre Daten stets von allen Viren gesichert und auch von Spam Nachrichten mit durch den Spam Filter den GMX enthält. Sie können auch Ihre E-Mails archivieren und sie dann immer im Archiv wieder finden. Die Beilagen können bis zu 50 MB haben, was selten viel ist. Natürlich, die größte Gemeinsamkeit ist der GMX Login und Registrierungsprozess.
 Die Unterschiede und / oder Ähnlichkeiten fangen schon beim Namen an – auf gmx.de ist es die FreeMail, und auf gmx.com heißt es Webmail (die natürlich auch kostenlos ist). Weiterhin, auf der FreeMail können Sie Beilagen bis zu 20 MB in Ihrer E-Mail schicken, aber in dieser Webmail sind es sogar 50 MB. Der nächste Unterschied ist die Domain – auf der deutschen, österreichischen und schweizerischen Version können Sie sich eins von neun Domänen aussuchen, hier auf gmx.com gibt’s aber nur zwei – @gmx.co, @gmx.us oder @gmx.co.uk (verfügbar nur aus dem Vereintem Königreich). Wegen kleineren Unterschieden im GMX Login und Registrierungsprozess, gehört GMX Login auch zu der Unterschiedliste.
Die Unterschiede und / oder Ähnlichkeiten fangen schon beim Namen an – auf gmx.de ist es die FreeMail, und auf gmx.com heißt es Webmail (die natürlich auch kostenlos ist). Weiterhin, auf der FreeMail können Sie Beilagen bis zu 20 MB in Ihrer E-Mail schicken, aber in dieser Webmail sind es sogar 50 MB. Der nächste Unterschied ist die Domain – auf der deutschen, österreichischen und schweizerischen Version können Sie sich eins von neun Domänen aussuchen, hier auf gmx.com gibt’s aber nur zwei – @gmx.co, @gmx.us oder @gmx.co.uk (verfügbar nur aus dem Vereintem Königreich). Wegen kleineren Unterschieden im GMX Login und Registrierungsprozess, gehört GMX Login auch zu der Unterschiedliste.
GMX Login – der erste Besuch auf der Seite
Sie sind zum ersten Mal auf der GMX.com Seite und wissen nicht, wo sich die E-Mail befindet? Sie wollen eine E-Mail erstellen, wissen aber nicht wie? Dann sind Sie hier richtig angekommen! Wir werden Ihnen helfen, dass Sie sich bei GMX registrieren, eine eigene E-Mail Adresse erstellen und nach dem GMX Login alle Ihre E-Mails verwalten können.
Schritt nach Schritt Registrierung
Folgen Sie den kommenden Schritten um sich auf gmx.com zu registrieren. Sie werden immer ein paar verschiedene Methoden zum Registrieren haben (auf verschiedenen Plätzen auf der Seite), aber hier werden wir nur über eine solche Methode schreiben.
• Besuchen Sie die Seite www.gmx.com. Nach der registrierung machen Sie hier auch das GMX Login.
• Im oberen Teil der Seite, drücken Sie per Mausklick auf den Link „Sign up“ oder „Free Sign Up“.
• Auf der neueröffneten Seite, füllen Sie alle Felder aus:
o First Name – geben Sie Ihren Vornamen ein.
o Last Name – geben Sie Ihren Nachnamen ein.
o Gender – wählen Sie Ihr Geschlecht aus.
o Date of Birth – Wählen Sie den Monat, Tag und das Jahr Ihrer Geburt aus.
o Country – Wählen Sie Ihr Land aus, in dem Sie wohnhaft sind.
o Desired Email Address – geben Sie, nach Wunsch, Ihre E-Mail Adresse ein. Danach, wählen Sie aus der Liste (nach dem „@“ Zeichen) eine Domain aus. Um diesen Schritt fertig zu stellen, drücken Sie per Mausklick die Taste mit dem Häkchen, um zu prüfen ob die eingegebene E-Mail Adresse verfügbar / frei ist. Falls sie frei ist, wird die Adresse in grüner Farbe erscheinen und Sie können sie benutzen; falls die Adresse nicht frei ist, wird sie in roter Farbe erscheinen und Ihnen werden ein paar andere Adressen vorgeschlagen. In dem Fall, dass Sie keine von den vorgeschlagenen E-Mail Adressen möchten, versuchen Sie eine andere Adresse einzugeben und drücken Sie nochmal auf die gleiche Taste.
o Choose a Password – geben Sie Ihr gewünschtes Passwort ein. Um dabei auf die Sicherheit aufzupassen, erscheinen ein paar Tipps nachdem Sie in das Feld mit der Maus geklickt haben. Die Tipps fürs sichere Passwort: benutzen Sie minimal 8 Zeichen; mischen Sie Buchstaben und Zahlen; mischen Sie kleine und große Buchstaben; benutzen Sie spezielle Zeichen (wie zum Beispiel das Zeichen „@“). Notieren Sie hier bitte, dass alle Tipps ausgenutzt sein müssen – neben jedem Tipp wird ein grüner Hacken erscheinen, sobald er ausgenutzt wurde. So ist Ihre Sicherheit auf der größten stufe.
o Re-type Password – geben Sie erneut Ihr gleiches Passwort ein. Damit prüfen Sie ob alles stimmt und ob Sie wirklich das genaue Passwort eingeschrieben haben.
o Contact Email (optional) – geben Sie Ihre alternative E-Mail Adresse ein. Damit haben Sie bessere Schanzen Ihr eventuelles Passwort zurück zu erstellen und es dient auch dazu um zu Ihrer GMX E-Mail zu kommen, falls sie diese vergessen haben. Dieses Feld ist optional, Sie können es leer lassen.
o Security Question – wählen Sie aus der Liste eine Sicherheitsfrage aus. Diese Frage wird Ihnen gestellt, falls Sie Ihr Passwort vergessen haben und ein neues bekommen möchten.
o Your Answer – geben Sie hier die Antwort auf die Frage vom vorherigen Schritt. Notieren Sie sich beides (die Frage und die Antwort), damit Sie später im Notfall die Frage beantworten wissen.
o Verify your Registration – um zu prüfen, dass es sich um eine echte Person handelt (und nicht um Computer die ein Konto eröffnen), befördert GMX eine solche Prüfung. Geben Sie im Unterem Feld die Buchstaben und / oder Zahlen ein. Falls Sie diese nicht lesen können, drücken Sie per Mausklick auf den runden Pfeil um einen neuen Captcha Code zu generieren. Eine andere Option ist, dass Sie ein kurzes Audio anhören und die Nummern ins Feld eingeben (in diesem Fall, drücken Sie auf die Note).
• Nachdem alle Felder ausgefüllt sind, drücken Sie auf die Taste „I Accept. Create my Account.“. Hiermit bestätigen Sie, dass sie mit den AGBs beinstimmen und dass Sie das Konto erstellen wollen.
• Falls Sie in den oberen Schritten eine alternative E-Mail Adresse eingegeben haben, werden Sie in kurzer Zeit eine Bestätigungs-E-Mail bekommen mit allen Ihren wichtigsten Kontodaten.
• Auf der neueröffneten Seite sehen sie Ihre Kontoinformationen und haben die Möglichkeit Sie auszudrucken (eine gute Idee, so dass Sie alle Informationen auf einem Papier haben). Wenn Sie sich zum Drucken entschieden haben, drücken Sie die Taste „Print account information“.
• Um diesen Prozess fertig zu stellen, drücken Sie die Taste „Continue to inbox“. Sie werden gleich automatisch weiter in Ihren neuen Posteingang weitergeführt.
• Um sich abzumelden, drücken Sie im oberen rechtem Eck den Knopf „Log out“.
Gratulation! Sie haben Ihr GMX Konto erfolgreich erstellt! Sie können jetzt mit dem GMX Login Prozess anfangen und in Ihren Posteingang gehen.
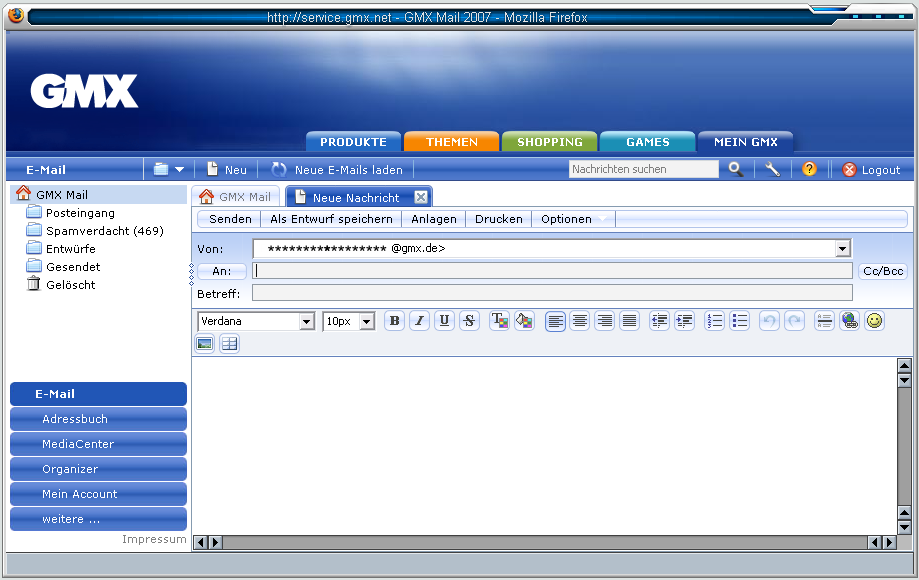
GMX Login – wie und wo
Wie funktioniert GMX Login? Sie haben sich schon registriert, aber Sie wollen sicher sein, dass Sie wissen wie man sich einloggt? Kein Problem, gleich können Sie Schritt nach Schritt den GMX Login Prozess lesen und selber mitmachen.
Schritt nach Schritt Login
Folgen Sie diesen Schritten, um sich in Ihr Posteingang einzuloggen / Anmelden. Der GMX Login Prozess ist ganz einfach und Benutzerfreundlich.
• Besuchen Sie die Seite www.gmx.com.
• Im oberen Teil der Seite, drücken Sie per Mausklick auf den Link „Log in“. Ein neues Fenster fürs GMX Login wird erscheinen.
• In dem neuen, kleinem Fenster, füllen Sie Ihre Daten ein:
o Email – geben Sie Ihre GMX E-Mail Adresse ein
o Password – geben Sie Ihr Passwort ein.
• Drücken Sie per Mausklick die „Log in“ Taste, oder per Tastatur die eingebe Taste.
o Falls Sie Probleme mit dem GMX Login haben, Ihr Passwort oder E-Mail vergessen haben, drücken Sie auf den Link „Can‘t access your account?“.
o Hier stehen Ihnen 4 Optionen zur Verfügung:
• Recover Password – falls Sie Ihr Passwort vergessen haben, drücken Sie auf den Link in diesem Feld. Geben Sie danach Ihre GMX E-Mail Adresse ein und geben Sie den Code ein. Drücken Sie die Taste „Continue“ und folgen Sie den weiterkommenden Schritten. Danach können Sie den GMX Login Prozess erneut versuchen.
• Recover Email – falls Sie Ihre GMX E-Mail vergessen haben, drücken Sie auf den Link in diesem Feld und geben Sie hier Ihre Alternative E-Mail Adresse ein, die Sie im Registrierungsprozess eingegeben haben. Zum Fortfahren, drücken Sie die Taste „Retrieve Email Address“. Sie werden in Kürze eine E-Mail erhalten mit Ihren Kontodaten. Im Fall dass Sie doch keine E-Mail erhalten haben, drücken Sie die Taste „Contact Form“ um zu GMX zu kontaktieren. Ein Formular eröffnet sich in einer neuen Seite – füllen Sie hier alle Felder ein, hinterlassen Sie eine Nachricht und danach auf die Taste „Send“ drücken. Nachdem Sie die E-Mail erhalten haben, versuchen sie es erneut mit dem GMX Login.
• Contact us – drücken Sie auf den Link in diesem Feld. Dieselbe Form zum Kontaktieren erscheint wie am Ende des vorherigen Schrittes. Füllen Sie alle Felder ein und fahren Sie fort indem Sie die „Send“ Taste drücken.
• FAQ (Frequently Asked Questions) – auf Deutsch, Häufig gestellte Fragen. Drücken Sie auf den Link in diesem Feld und Sie werden auf eine Seite mit Fragen und Antworten weitergeleitet, wo Sie auch über GMX Login lesen können. Durchsuchen Sie alle Kategorien, bis Sie die Antwort auf Ihre Frage / Problem gefunden haben. Falls Sie nichts Brauchbares finden, kontaktieren Sie GMX und erklären Sie ihnen Ihr GMX Login Problem.
• Nach dem GMX Login Prozess, befinden Sie sich jetzt in Ihrem Posteingang und können neue E-Mails schreiben, angekommene E-Mails lesen und antworten, Einträge im Kalender machen usw.
Der GMX Login Prozess ist jetzt fertig und Sie können ab sofort in allen GMX Vorteilen genießen.
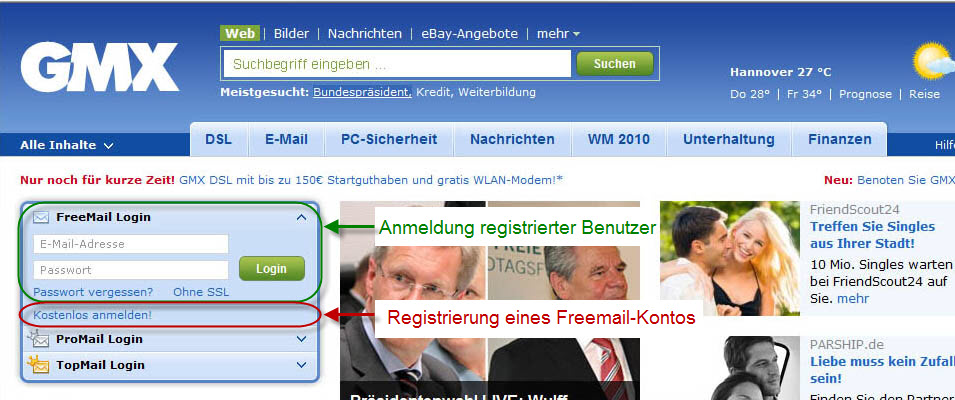
GMX Login und Benutzerfreundlichkeit
Nach dem GMX Login, kommen Sie sofort auf ihre E-Mail Homepage. Hier können Sie in den oberen Tabs die Kategorien sehen. Dies ist sehr transparent und leicht zu benutzen – Sie sehen auf den ersten Augenblick auf was Sie klicken müssen um etwas machen zu können. Das Design ist sehr einfach zu verstehen und alle Möglichkeiten sind auf einem Platz.
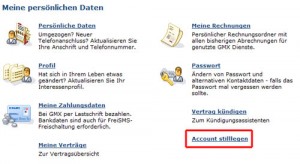
Loslegen mit GMX
Hinter Ihnen ist jetzt der GMX Login, nun können Sie die GMX Welt erkundigen und alle Möglichkeiten ausprobieren.
Auf dem Home Tab finden Sie alle Informationen über Ihr letzten GMX Login, ungelesene Nachrichten, Nachrichten in der Spam Mappe, Sie können eine Google Suche starten, sehen wie viel Speicherplatz Sie verbraucht haben, Ihre Kontakte sehen oder sogar Jobangebote bekommen.
Sie können sich das Layout personalisieren – im linken Fensterbereich, unter der „Personalization“ Sektion, können Sie die Sprache wechseln (English, Französisch oder Spanisch), das Layout (bzw. die Farben) wechseln, oder Ihr Avatar ändern.
Nachdem Sie alles angepasst haben, können Sie versuchen die ersten E-Mails zu schreiben. Um einen schnellen Zugriff zu neuen E-Mails, drücken Sie im oberen Linken Eck auf „Compose E-mail“, oder drücken Sie auf „E-mail“ entweder auf den gleichen Ort, oder im Tab „E-mail“. Danach müssen sie auf die Taste „Compose E-mail“ drücken um eine neue E-Mail zu verfassen. In das „To“ Feld, geben sie die Empfänger E-Mail Adressen ein. In das „Subject“ Feld, geben Sie den Betreff der E-Mail ein. Und jetzt können sie ruhig die E-Mail auf der großen weißen Oberfläche schreiben. Wie in alltäglichen Dokumenten, auch hier können Sie den geschriebenen Text formatieren – Fett, Kursiv, Unterstrich, Farben ändern, Font und Größe ändern, eine Liste machen usw. Nachdem Sie fertig geworden sind, drücken Sie auf „Save as Draft“, um die Nachricht später zu schicken oder auf „Send“, um die Nachricht gleich zu schicken. Ihre erste E-Mail ist jetzt fertig.
Drücken Sie auf den Tab „Contacts“ – hier sehen Sie alle Ihre Kontakte und deren Informationen. Sie können neue Kontakte erstellen, ins Adressbuch hinzufügen, Kontakte in Gruppen Teilen o.ä. Auf diesem Platz können Sie alle Ihre Kontakte ganz nach Wunsch verwalten.
Drücken Sie auf den Tab „Organizer“ – hinter diesem Namen versteckt sich der Kalender in dem Sie alle Ihre Termine verwalten können. Sie können sich verschiedene Layouts auswählen – den heutigen Tag anzeigen, die jetzige Woche anzeigen, Monat oder Jahr. Falls Sie auf die Taste „Timelines“ drücken, dort finden Sie alle Ihre Termine die sie hatten oder erst haben werden. Unten links, auf dem Link „Oganizer settings“, können Sie sich die Optionen vom Kalender nach Wunsch anpassen.
Drücken Sie auf den Tab „File Storage“ – das Media Center öffnet sich. Hier können Sie alle Ihre Daten verwalten. Egal ob es sich um Musik, Videos, Bilder oder andere Dokumente handelt. Alles können Sie hier auf einem Platz sehen und von jedem Ort aus benutzen. Eine sehr gute Sache bei im Media Center ist die Möglichkeit alle Dokumente zu Teilen – drücken Sie einfach nur die „Shares“ Taste und folgen Sie den Anweisungen um eine ganze Mappe oder nur ein Dokument mit Ihren Freunden zu Teilen.
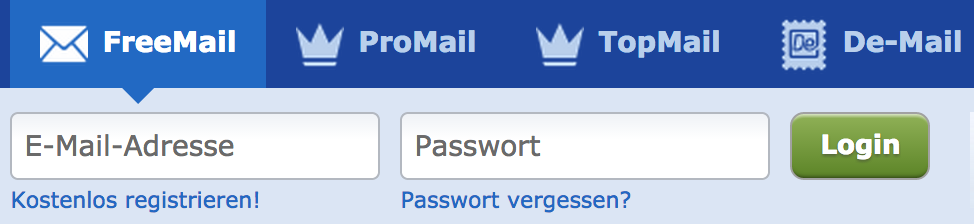
Warning: Use of undefined constant rand - assumed 'rand' (this will throw an Error in a future version of PHP) in /home/u43944p85382/domains/loginanmelden.de/public_html/wp-content/themes/ribbon/single.php on line 35